
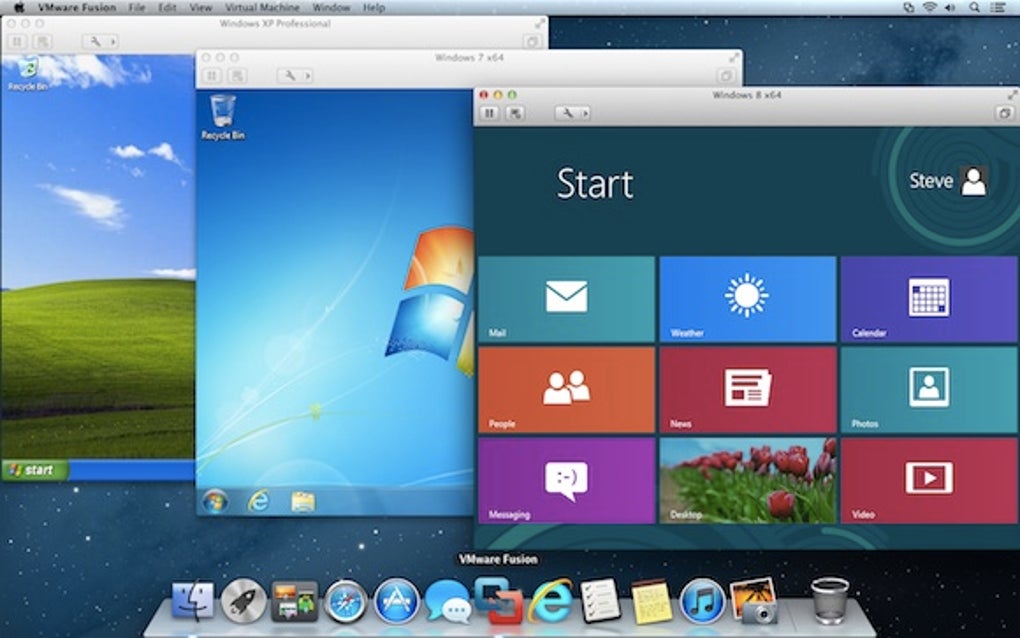
- VMWARE FUSION 12 MAC DOWNLOAD SERIAL NUMBER
- VMWARE FUSION 12 MAC DOWNLOAD PRO
- VMWARE FUSION 12 MAC DOWNLOAD ISO
- VMWARE FUSION 12 MAC DOWNLOAD OFFLINE
This to make sure the Serial Number is retained. STOP ! Here we SHUT DOWN the VM again: VMWare Fusion>Menu>Virtual Machine>Shut Down Next, I installed macOS, waited till the VM rebooted and presented me the first setup screen to select my country… To be 100% sure it all worked fine, I did wipe the virtual drive via Disk Utility, but it should not be required. Once network connectivity has been disabled we can proceed and start our VM again: This to avoid the VM talking to Apple when it reaches the 'select your country' screen with internet connectivity.
VMWARE FUSION 12 MAC DOWNLOAD OFFLINE
Make sure not to leave any empty lines, and check for typo’s!Īt this point you are ready to boot the VM for the first time, but let’s first disable network connectivity! To avoid issues with assigning the VM to a different prestage later, put your host Mac offline or disable the Network Adapter in the network settings of the VM before proceeding. Replace the serialNumber with an existing serialnumber in your ABM/ASM, and match the hw.model. vmx file with your preferred text editor:Īnd just like in my previous post (and also for macOS Catalina), I only had to add the following keys to make a VM which can do Automated MDM Enrolment and enrol correctly into Jamf Pro: serialNumber.reflectHost = "FALSE" Instead go to the location of the VM file in Finder and ctrl-click to select ‘Show Package Content’: Once the VM is created you will be presented with the following window, do not click ‘play’, do not boot the VM yet! This will make sure that the VM does not automatically boot when it’s fully created.
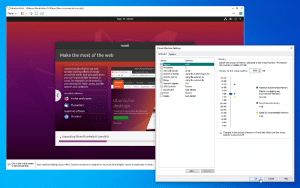
VMWARE FUSION 12 MAC DOWNLOAD ISO
iso instead of selecting the original installer:ĭo NOT click ‘Finish’, click ‘Customize Settings’ instead and save the VM where you want. Mv ~/Desktop/BigSur.cdr ~/Desktop/BigSur.iso Hdiutil convert /tmp/BigSur.dmg -format UDTO -o ~/Desktop/BigSur.cdr => Or force eject the mounted installer volume in Finder (Thanks Kevin for reminding me about the -force option) Sudo hdiutil detach /Volumes/Install\ macOS\ Big\ Sur -force Sudo /Applications/Install\ macOS\ Big\ Sur.app/Contents/Resources/createinstallmedia -volume /Volumes/BigSur -nointeraction Hdiutil attach /tmp/BigSur.dmg -noverify -mountpoint /Volumes/BigSur To work around this I had to create an ISO file from the installer and use that to create the VM in Fusion 12: hdiutil create -o /tmp/BigSur -size 17000m -volname BigSur -layout SPUD -fs HFS+J I’ve ran into this issue in the past, where are reboot of the host Mac fixed it, but not this time. Except one glitch which I think VMWare is aware of: Fusion 12 fails to create the installation medium when you select the macOS Big Sur Installer: I basically followed the exact same workflow as my earlier post on VM’s and Automated Enrolment, which all seems to work fine. That said, I still wanted to test the creation of a Big Sur VM, and to do so I started with VMWare Fusion 12. As general advise I’d always crosscheck your testing on a physical machine before putting anything into production, especially when you see some weird behaviour. FileVault deferral issues like deferring the _mbsetupuserĭepending what you are testing, this may all be ignorable glitches, but still things to keep in mind.Enrolment customisation not passing user info correctly to Jamf Connect.

VMWARE FUSION 12 MAC DOWNLOAD PRO


 0 kommentar(er)
0 kommentar(er)
